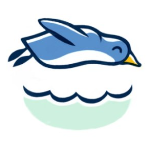You can open a file, you can import it, you have
other options, and some you might like better.
File > Open
This is the most natural and intuitive.

But we have 3 scenarios to be aware of, based on the file types.
Notice the filtering options in the file navigation dialog:

The Automatic option is able to recognize over 60 file formats.
This is not using code that's native to Dogwaffle. Instead, we
invoke a conversion service from ImageMagick that is included with
the installation. The file is called convert.exe and essentially
converts the selected file to a temporary Targa file in the same
folder. Well, it tries. Sometimes it will fail to convert it, for
a variety of reasons (not enough memory, not enough disk space,
conflicts with other software,... and for unknown reasons). But
for the most part, it helps to convert and load. If you get an
error that the converter timed out, this is the culprit. Find
another way. Dogwaffle offers several ways to load images.
(depending on the format and whether it's important to also load
their alpha channel, such as for opaque/transparent pixel
controls).
There are 3 options on that menu:

This uses our code to directly open and load the image. No
ImageMagick conversion. This works for files in Targa format
(.tga). When you save to Default Targa it offers choices for bit
depth, and optionally saving the alpha channel too.
As mentioned above, this uses the convert.exe utility. If you
have a selection mask active, it will save it along with the RGB
channels, without asking. This could make it look as if the
image is blank (white or black) when previewed in Windows or
other programs that misinterpret the alpha value. No worries,
the RGB values are still there (most likely), you just can't see
them when the apps are blocking them. Load it back into
Dogwaffle to check.
Dogwaffle can do layers but not as well as Photoshop. Still, we
can save to .lyr (layered) format. Most importantly, this also
automatically saves the Swap image. In many cases, you'll want
the main image and swap image, in one file. Forget layers. This
is the format for that (and also layers).
File > Import

This adds Raw camera support, and another way to load BMP images.
It doesn't use ImageMagick, so if your BMP image fails with the
File > Open approach, try this.
You can also load an image file straight to stored copy instead of
the usual way. That option will use the ImageMagick converter.
There's also a plugin for importing, again for bmp format. It's
essentially the same code as the prior BMP option but done through
the plugin instead of built-in. Minor details.
File > General File Converter...
Say hellow to the GFC. You might actually want to look at this one
before a few others, even though it is further down the list in
the File menu:

This option does NOT use the ImageMagick converter. It comes with
DPI import code for the most popular formats that Windows knows
how to preview too. It includes PNG, BMP, TIFF, GIF, JPEG and EXR
It doesn't directly import. This is sort of a holding platform, a
bridge of sorts. You will see the current image from Dogwaffle
transferred into the floating window of the GFC. From there you
can do a few things
- Copy/Paste via the clipboard
- Open/Save from File menu
- Send to/from Dogwaffle from the Image > Connect manu
File > Browse...

This option uses a native browser to navigate. Look eround and
explore. When you double-click an icon, it comes in via the
ImageMagick conversion.
File > Batch browser...

Yet another way to find and open an image. It also has a few other
special features:
- batch rename
- batch convert
- batch delete (use with caution!)
But you can double-click an icon, and get it loaded into
Dogwaffle. This one also uses the ImageMagick converter.

File > Batch process...

How is this one different from the Batch browser? The
Batch process does not aim to load the image. It is processing it
(or multiple images) in order to convert format or apply filters.
This is a a graphical user interface to a utility that comes with
ImageMagick too.
For example, you could use it to convert a bucnh of images from
BMP to PNG and resample them to different size or turn them to
black and white.

Another typical use case is if you have an image sequence (such as
from the output of a 3D animation or a video capture), and need to
convert all image frames from png to bmp.